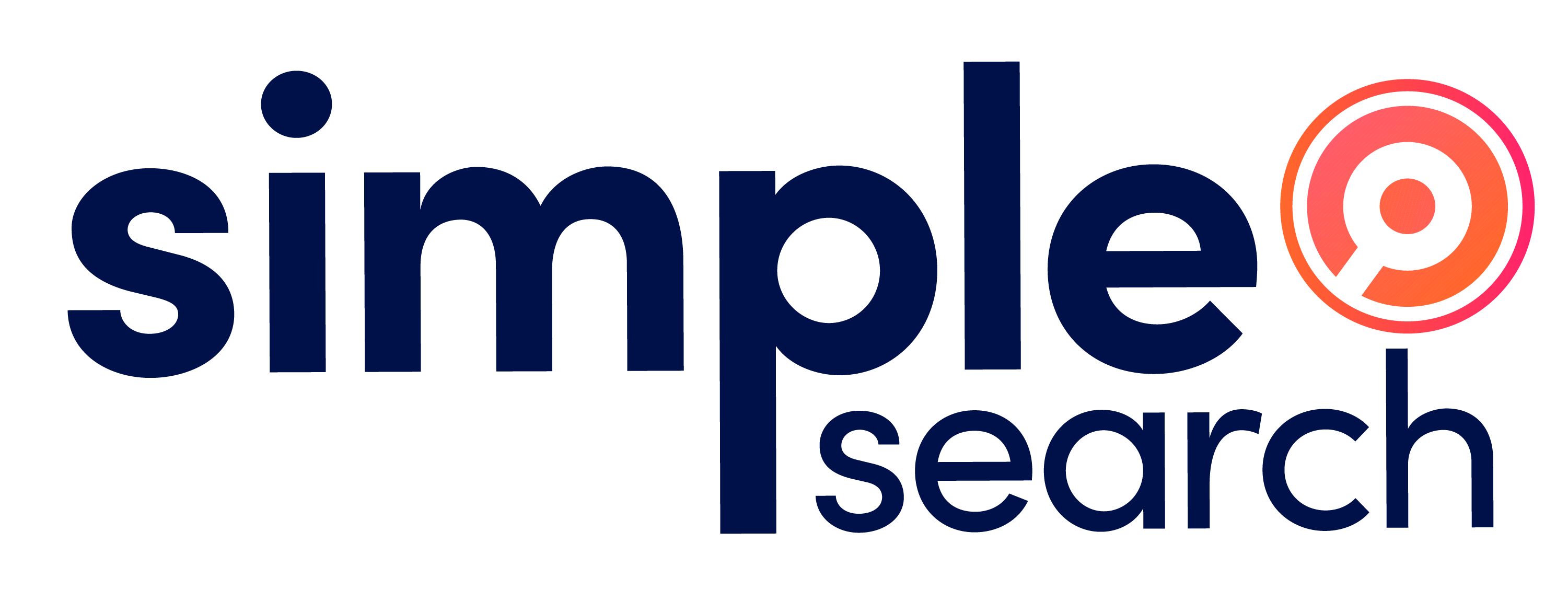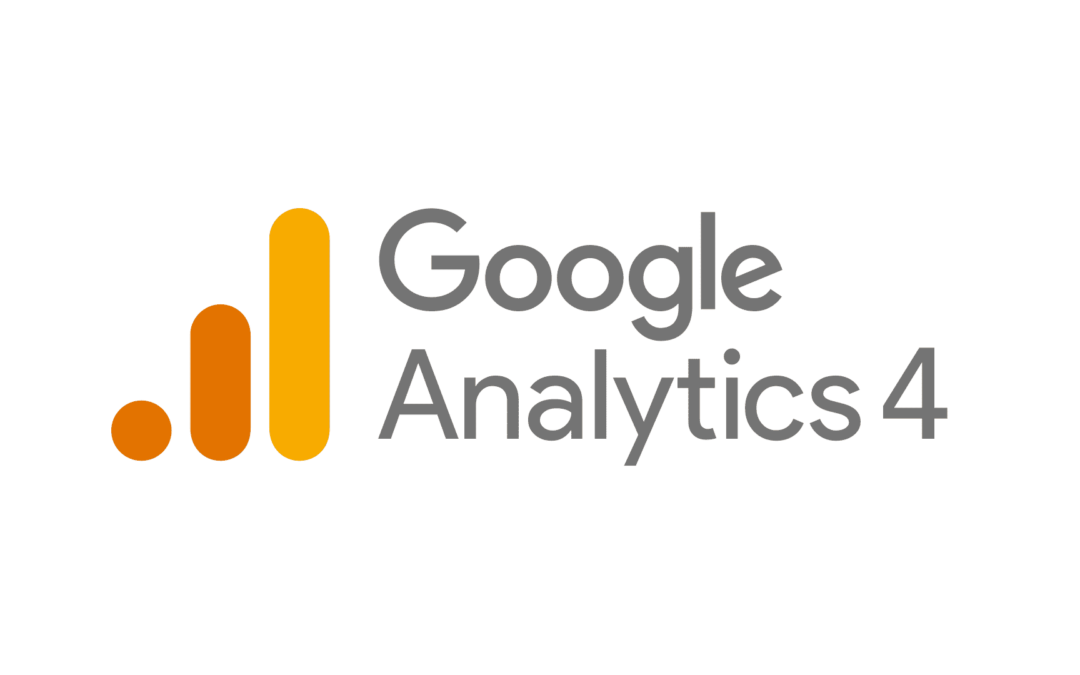By Jamie Paton, Senior SEO Strategist
The switch from Universal Analytics (UA) to GA4 is imminent. So imminent in fact that there’s even a countdown clock that greets you every time you log into Google Analytics. Which means it’s finally time to embrace the change and dive in. To ease the transition from what we all know (and maybe love), to the always-more-scary unknown, here’s five useful pieces of information to help get you started with setup and measurement.
1. The Default Data Retention Settings
By default, the data retention setting in GA4 is set to 2 months. Alternatively you can opt to change the data retention to a longer time frame of 14 months. This would allow for year-over-year comparisons. To be clear, this setting is not for ALL data. According to Google’s Analytics Help center documentation on data retention, this particular setting is for user-level and event-level data, more specifically: “…data associated with cookies, user-identifiers (e.g., User-ID), and advertising identifiers (e.g., DoubleClick cookies, Android’s Advertising ID [AAID or AdID], Apple’s Identifier for Advertisers [IDFA]).”
To check, or change, this setting in your GA4 property, go to:
Admin → Data Settings → Data Retention
When this setting is changed, it automatically applies to the existing data in the account.
It’s also worth noting that the age, gender, and interest data is always deleted from the Analytics servers after two months, regardless of the time frame selected.
2. How to Block an IP Address
Want to prevent traffic that’s “coming from inside the house”? Use a filter to block a single IP address or a range of IP addresses. Here’s how:
- Go to the Admin section of GA4.
- Click on Data Streams in the Property column.
- Next, click on the relevant Web Data Stream.
- On the Web Stream Details page, scroll down and click on Configure Tag Settings.
- From there, scroll down to Settings, and click the blue “Show all” text on the right hand side.
- With all the settings now visible, find the Define Internal Traffic option and click on it.
- Then click on the blue button labeled Create towards the upper right hand side of the screen.
- From there, give your filter a name, fill in the value field, and hit the blue Create button to save it.
If the value field has you perplexed, consult the GA4 Filter out internal traffic help document for examples on how to enter your IP address or range of IP addresses based on the operator match type selected.
Also, when setting up filters, please proceed with caution. Just like in Universal Analytics, filters permanently exclude data from the property and / or account.
3. What is Data Thresholding and Why is it Applied?
Have you noticed an ominous looking orange triangle with an exclamation point inside? More specifically, next to a set of metrics in a GA4 report or exploration screen? If so, don’t fret, nothing is wrong. It just means data thresholding has been applied to your current data set.
This occurs when the user count is low in a specified date range. Google Analytics applies data thresholding “to prevent anyone viewing a report or exploration from inferring the identity of individual users based on demographics, interests, or other signals present in the data”.
When the data meets the minimum aggregation thresholds, all the data will be displayed. When this occurs, the orange triangle symbol is replaced with a much-friendlier looking green check mark inside of a circle.
4. Goals are Now Key Events
Universal Analytics has goals, GA4 has key events. Basically tomayto, tomahto in function. But besides the name change there’s a few other key differences that deserve mentioning. (Don’t worry, they’re positive.)
Universal Analytics has a limit of 20 goals per view; however, each GA4 property can have up to 30 key events.
Plus, setup is infinitely easier now too.
Gone are the days of sifting through top events in Universal Analytics for their matching category, action, and label. Instead, in GA4, when setting up a conversion based on a newly created event all you need is the event name for the value field.
And as if that wasn’t simple enough, you can also just mark an existing event as a conversion from the events setting page with a quick toggle.
When you’re ready for this step, which ought to be sooner than later as data only collects going forward, here’s a full tutorial from Google on how to set up conversions in GA4. They’ve also provided a handy guide for migrating conversions from UA to GA4 if that sounds like a more appealing starting point.
5. “Engaged” Sessions Explained
One of the new and more flashy metrics available to users in GA4 is Engaged Sessions, but what exactly qualifies a session to be classified as such? Well according to Google, an engaged session is a session that meets one of the following criteria:
- lasts longer than 10 seconds
- has a conversion event
- has at least 2 pageviews or screenviews
This metric is just one of the many ways in which the new GA4 can be used to shed light on both the quantity and quality of traffic coming to your site.
It’s a whole new world of Google Analytics, or it will be as of July 1, 2023. No time like the present to take the plunge.